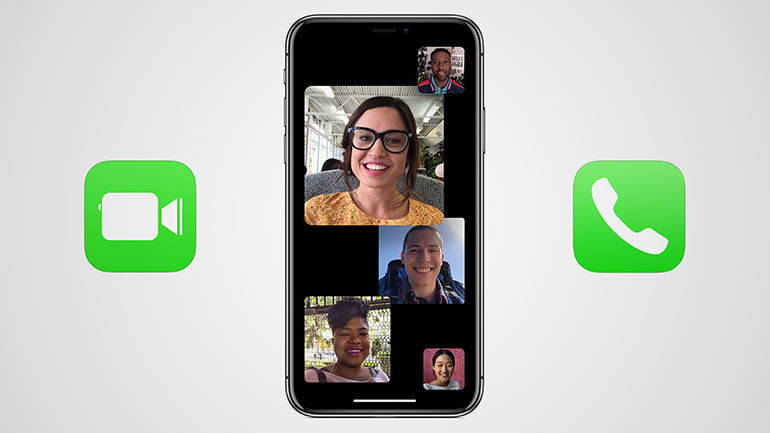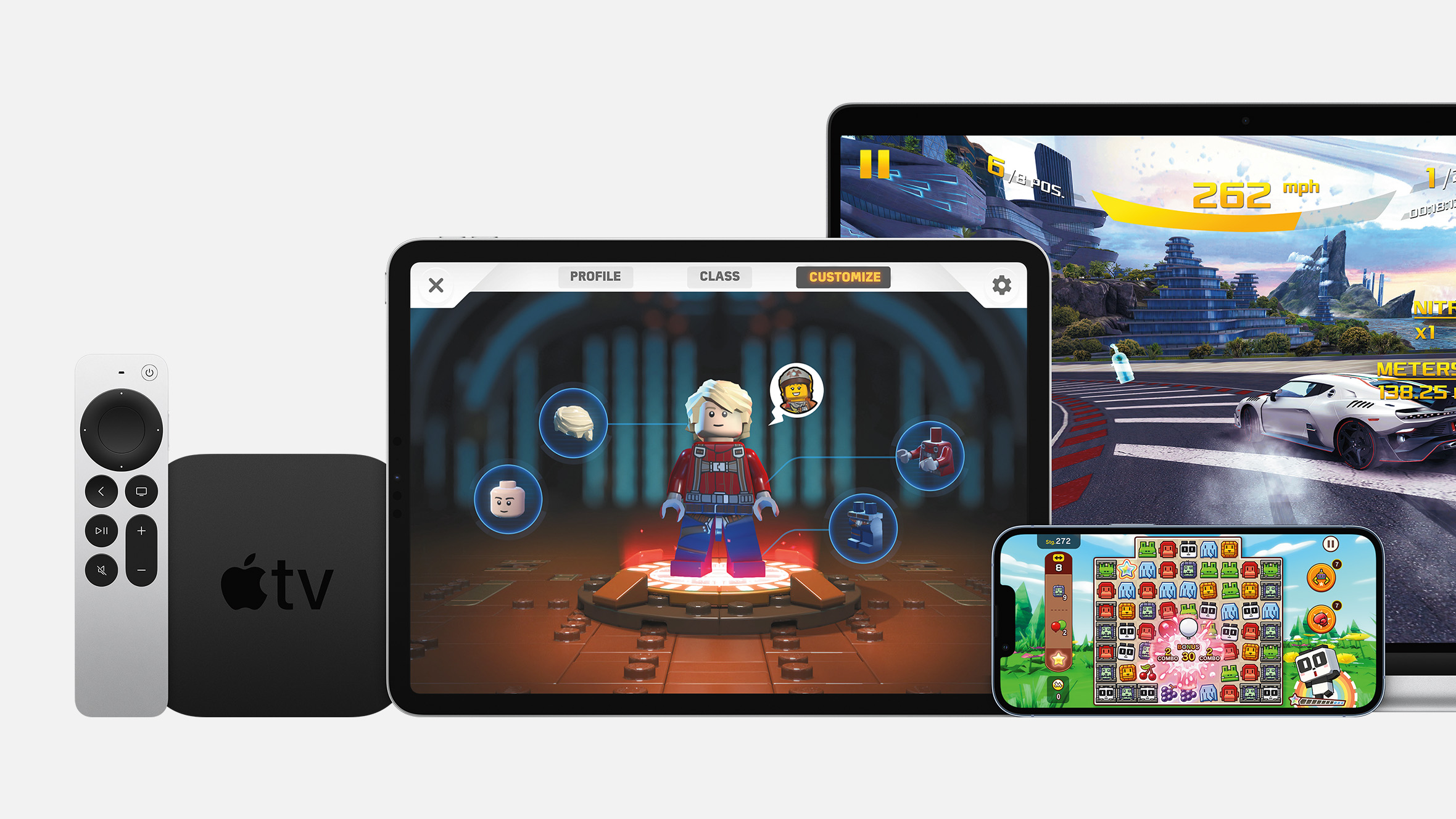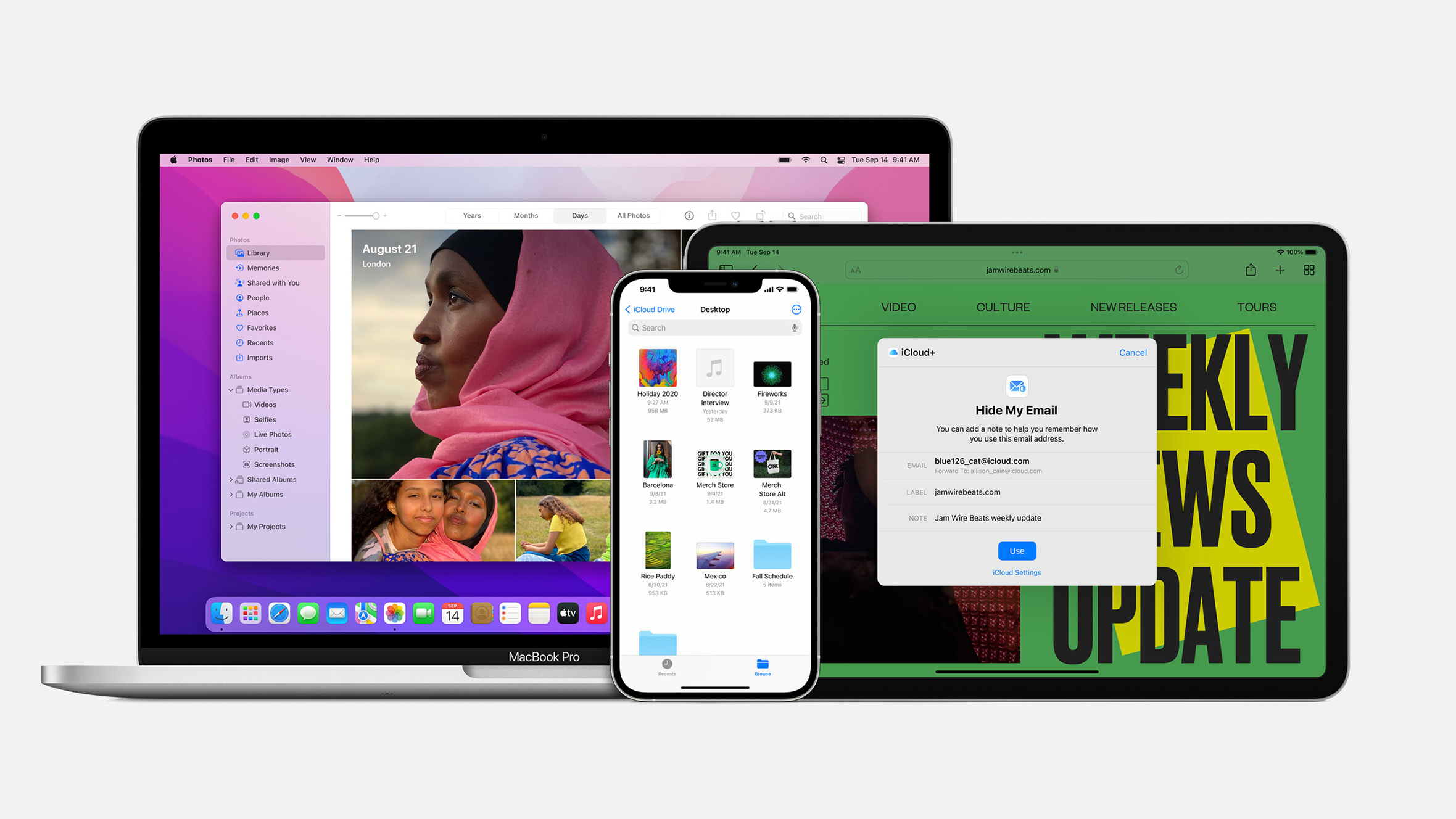Postoji nebrojeno mnogo opcija za video pozive: imate Skype, Messenger, Viber i čitav niz drugih usluga. Ali ako pitate bilo kojeg korisnika Appleovih uređaja, definitivno će se odlučiti za zadana rješenja. I to s dobrim razlogom…
Kada je Steve Jobs najavio tu funkciju za iOS i macOS, čak ni on nije vjerovao da ta usluga krije neki osobiti potencijal. U početku su bili podržani samo video pozivi, a kasnije su dodani i klasični, audio pozivi. A onda je s dolaskom iOS-a 12 maksimalan broj sugovornika povećan na 32 osobe.
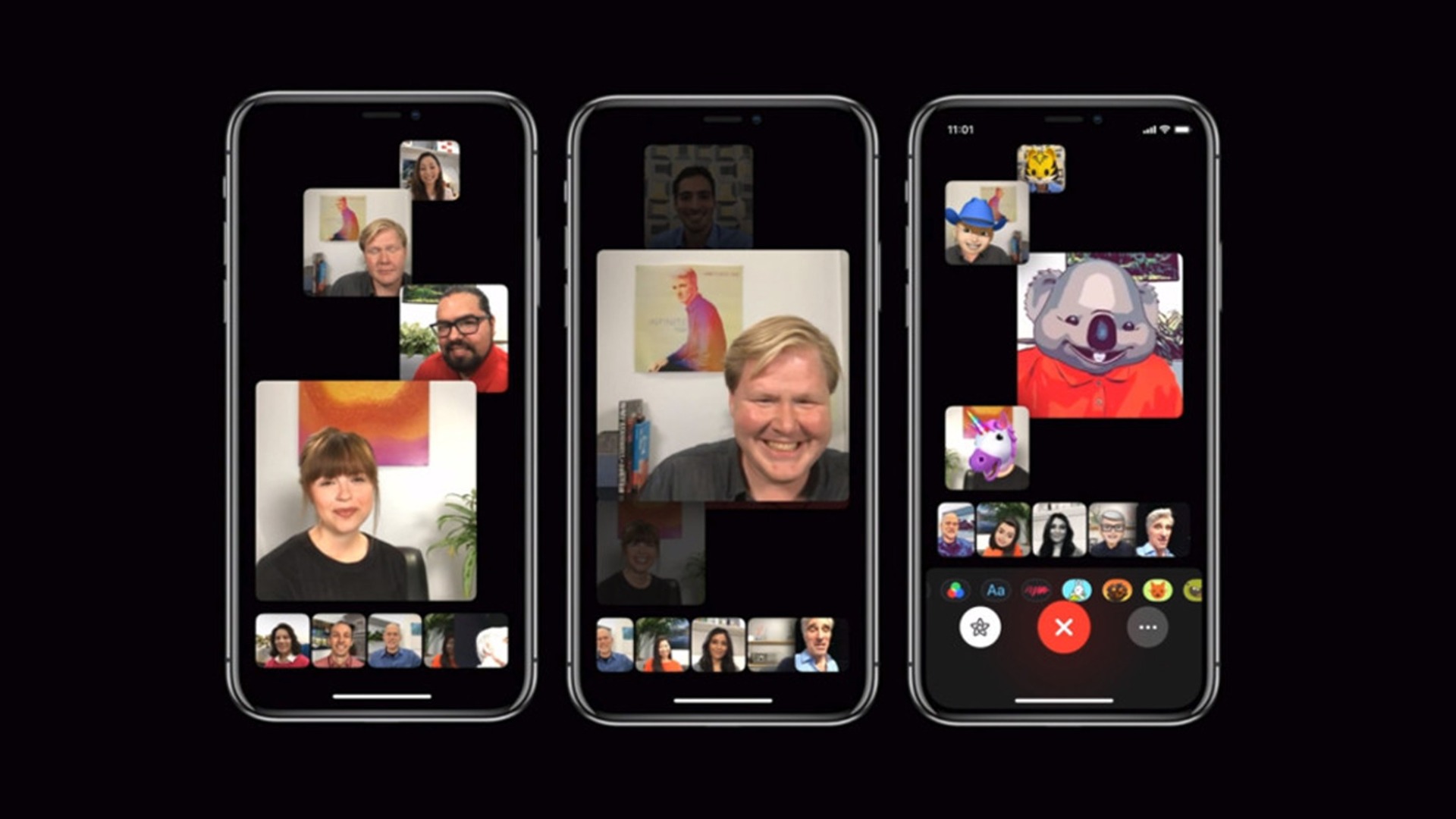
Odmah je bilo jasno da bi Appleovo rješenje moglo skinuti s trona vladajući Skype, kojeg su korisnici pomalo mrzili jer je bio zloglasno problematičan i sklon rušenju. Doduše, samo su Appleovi korisnici mogli uživati u takvim blagodatima jer je njihova usluga ekskluzivna i funkcionira isključivo na iOS i macOS uređajima. Međutim, i danas je jednako popularna te krije brojne, još uvijek neotkrivene mogućnosti.
Bez obzira na to koju platformu preferirate, sljedeći će vam trik omogućiti da snimite i iznova uživate u najljepšim pozivima kada god to poželite.
Snimanje poziva putem FaceTimea na Macu
- Pokrenite aplikaciju FaceTime na Macu i započnite poziv.
- Otvorite aplikaciju QuickTime Player (ako to nije vaš zadani video preglednik, možete ga naći putem Spotlight Searcha).
- U gornjem izborniku odaberite File > New Screen Recording. Tako je, praktički ćete snimati svoj zaslon.
- Prije no što počnete snimati, možete odabrati izvore zvuka.
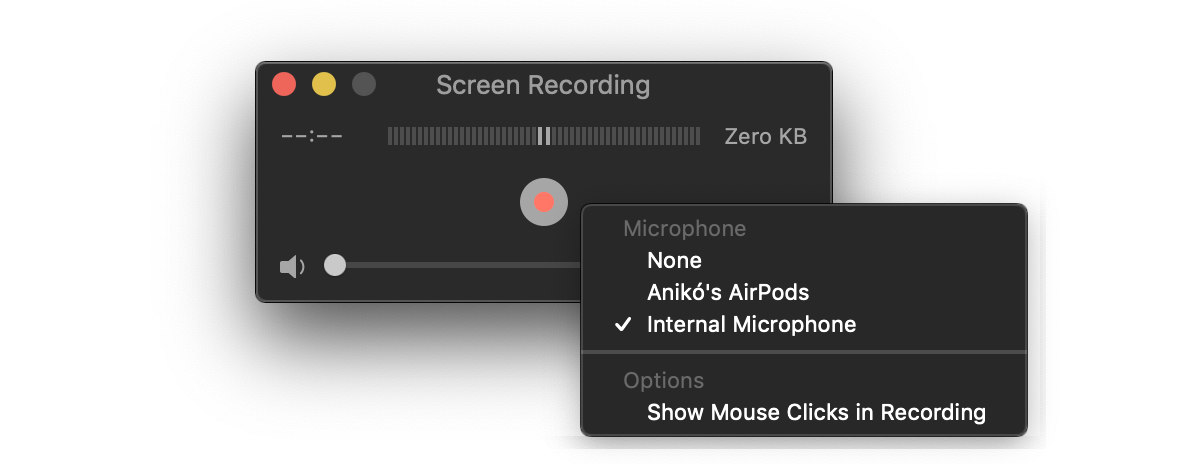
- Ako još niste počeli snimati, u sredini aplikacije QuickTime bit će prikazana crvena točka. Kada otvorite padajući izbornik pored nje, možete odabrati primarni izvor zvuka. To može biti ugrađeni mikrofon u vašem računali ili neki povezani uređaj, poput AirPodsa ili drugih slušalica. Dapače, možete upotrijebiti i Apple TV.
- Nakon što odaberete izvor zvuka, preostaje vam samo da kliknete na crvenu točku i počnete snimati.
- Zatim će vam QuickTime pitati koji dio zaslona želite snimiti. Ako kliknete samo jednom, obuhvatit ćete cijeli zaslon. Ali ako kliknete i nastavite držati Trackpad pritisnutim, možete lako odabrati bilo koji dio zaslona. Nema problema ako se predomislite – samo pritisnite Esc prije no što počnete snimati te ponovno odaberite željeni dio zaslona.
- Počnite snimati.
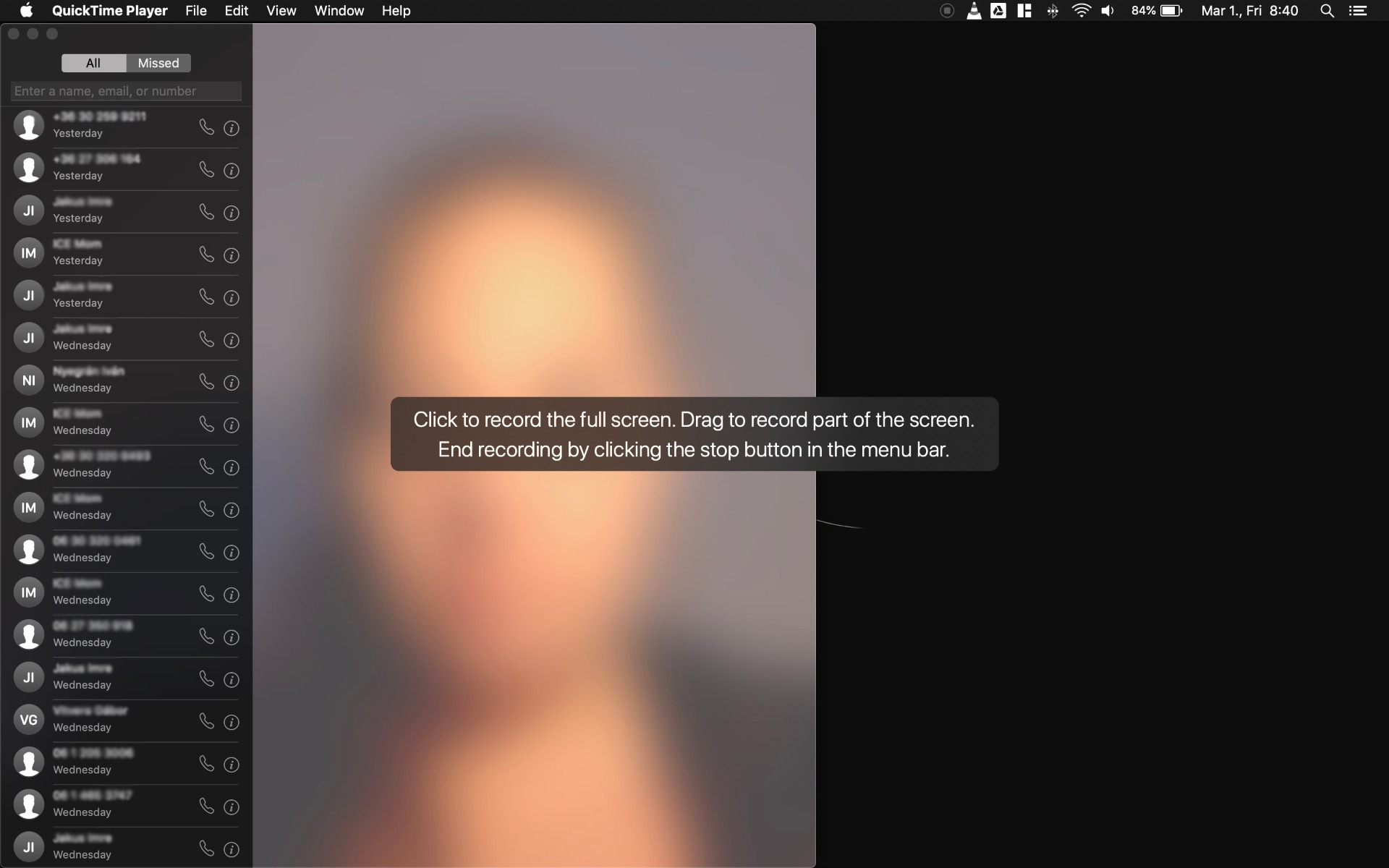
- Za najbolje rezultate povećajte prozor FaceTimea.
- Kada dovršite poziv, zaustavite snimanje pritiskom na ikonu „Stop“ u gornjem izborniku s desne strane.
![]()
- Potom će QuickTime automatski pokrenuti snimljeni sadržaj. Nemojte ga zaboraviti spremiti prije zatvaranja aplikacije (File > Save…).
Snimanje poziva putem FaceTimea na iPhoneu i iPadu
Ovdje imate više opcije. Jedna je prilagođena verzija metode opisane za Mac. Za to je potrebno da svoj iPhone ili iPad povežete s Macom putem Lightning kabela. U suprotnom ovaj trik neće funkcionirati.
- Povežite mobilni uređaj na Mac.
- Pokrenite QuickTime i ovoga puta idite na File > New Movie Recording.
- Otvorit će se novi prozor, koji će automatski koristiti kameru ugrađenu u Mac.
- Sada idite na padajući izbornik pored crvene točke te ondje odaberite koju kameru želite upotrijebiti. Postavite iPhone ili iPad, a zatim odaberite izvor zvuka.
- Potom možete započeti poziv na FaceTimeu.
- Tipka „Stop“ nalazi se u samom prozoru, a ne u padajućem izborniku kao u ranije navedenom slučaju.
- Kada dovršite poziv, spremite snimku i izađite iz aplikacije.
Dodatni savjet: ovu metodu možete upotrijebiti za snimanje bilo kojeg sadržaja na iPhoneu i iPadu.
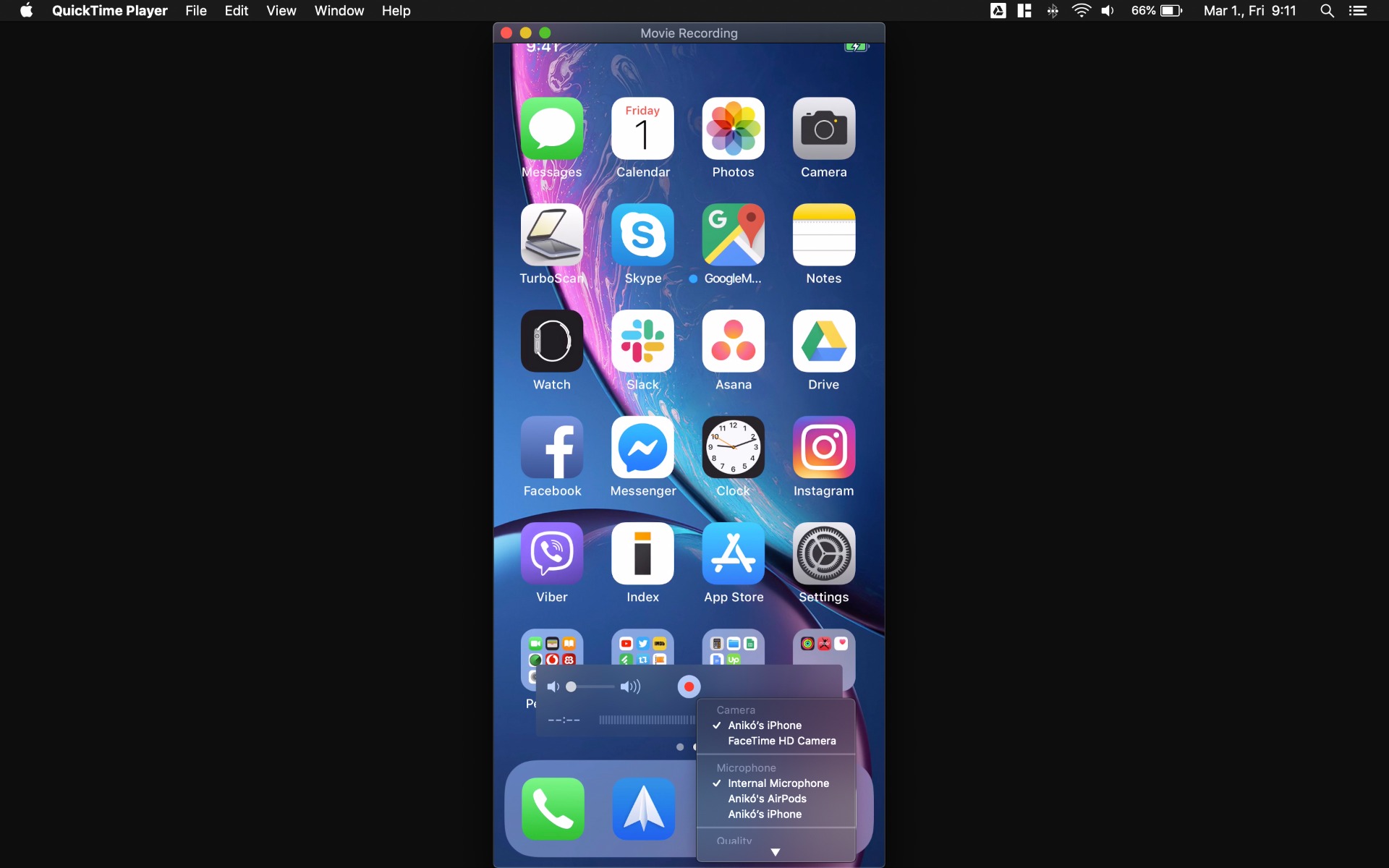
Međutim, ako želite preskočiti dio s korištenjem Maca, Apple je omogućio da korisnici iOS-a 11 i novijih OS-a mogu lako snimati zaslone svojih uređaja.
Da biste snimili zaslon tijekom poziva, napravite sljedeće:
- Omogućite Screen Recording u Kontrolnom centru. Idite na Setting > Control Center > Customise Controls, a zatim omogućite Screen Recording.
- Kada otvorite Kontrolni centar, opcija će biti dostupna na dnu.
- Dodirom na ikonu pokrenut ćete odbrojavanje te snimanje zaslona.
- Možete započeti poziv putem FaceTimea.
- Da biste zaustavili snimanje, dodirnite crvenu traku na vrhu zaslona (ili maleni crveni balon oko sata u slučaju iPhone X i novijih uređaja).
-
Nakon što zaustavite snimanje, vaš će se video automatski pohraniti u aplikaciju Fotografije.
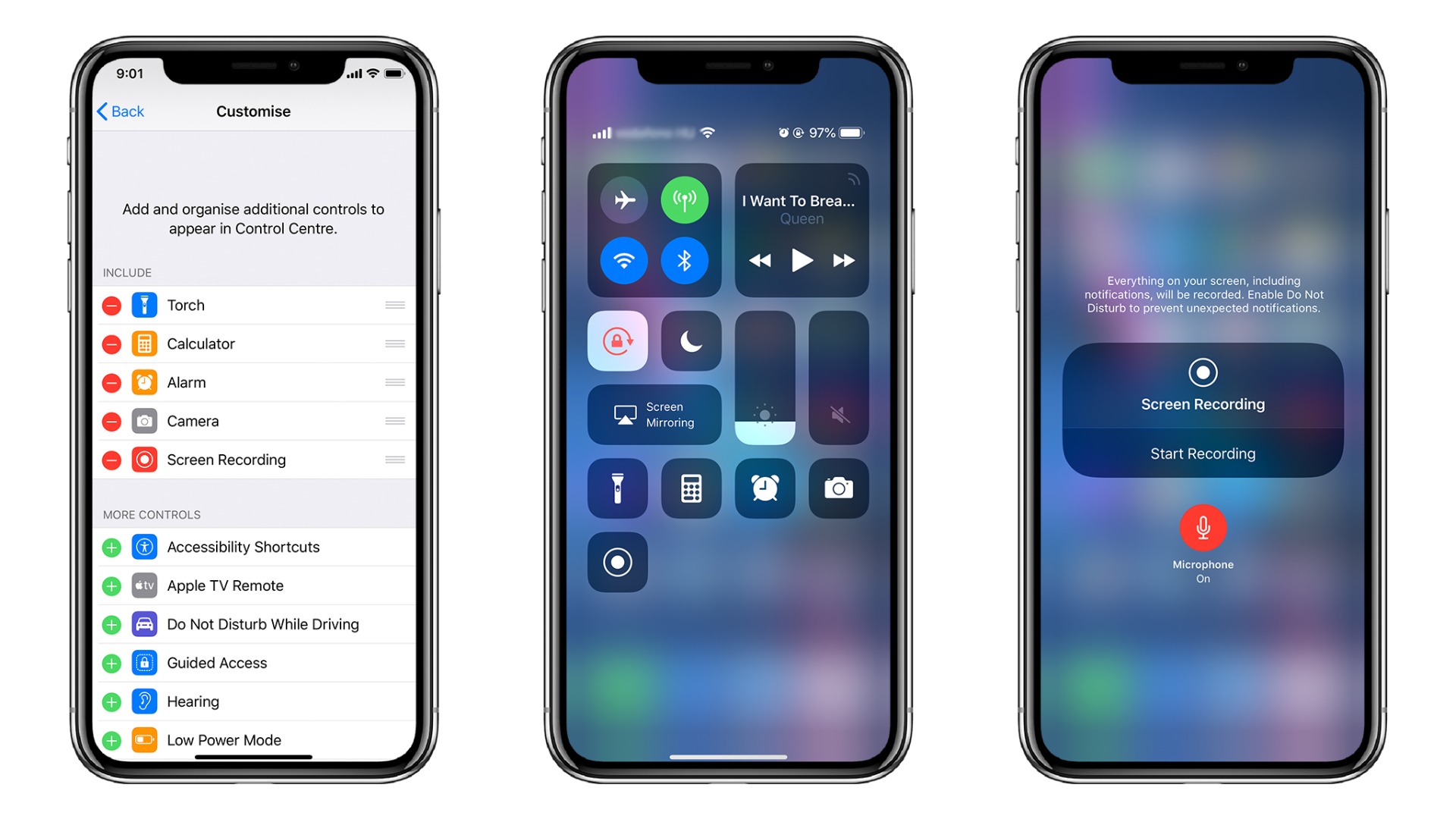
Ako želite snimiti nešto drugo osim poziva i ne treba vam zvučna snimka, upotrijebite 3D Touch na ikoni Screen Recordinga prije no što počnete snimati, i automatski će se pojaviti ikona za uključivanje i isključivanje mikrofona.
Srećom, snimanje zaslona upotrebom aplikacije QuickTime te zadane funkcije iOS-a nije ekskluzivna privilegija FaceTimea. Pozive možete snimati i ako koristite bilo koju drugu uslugu.