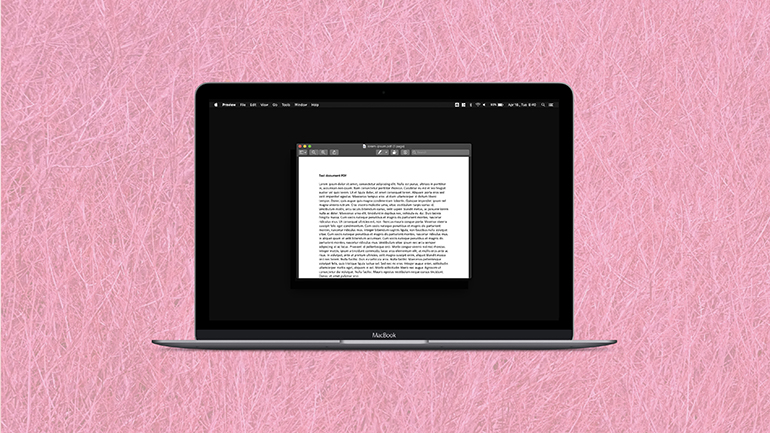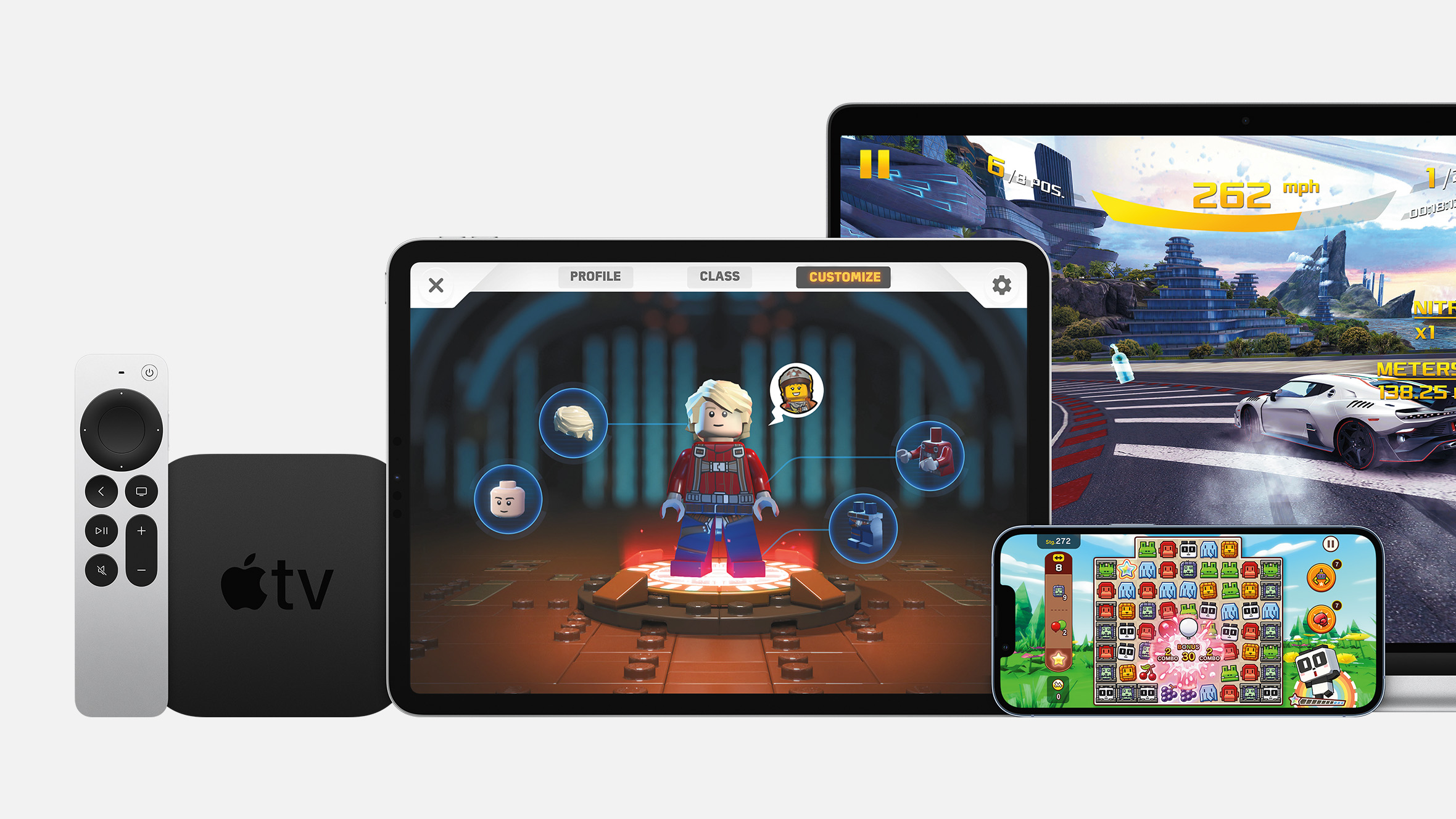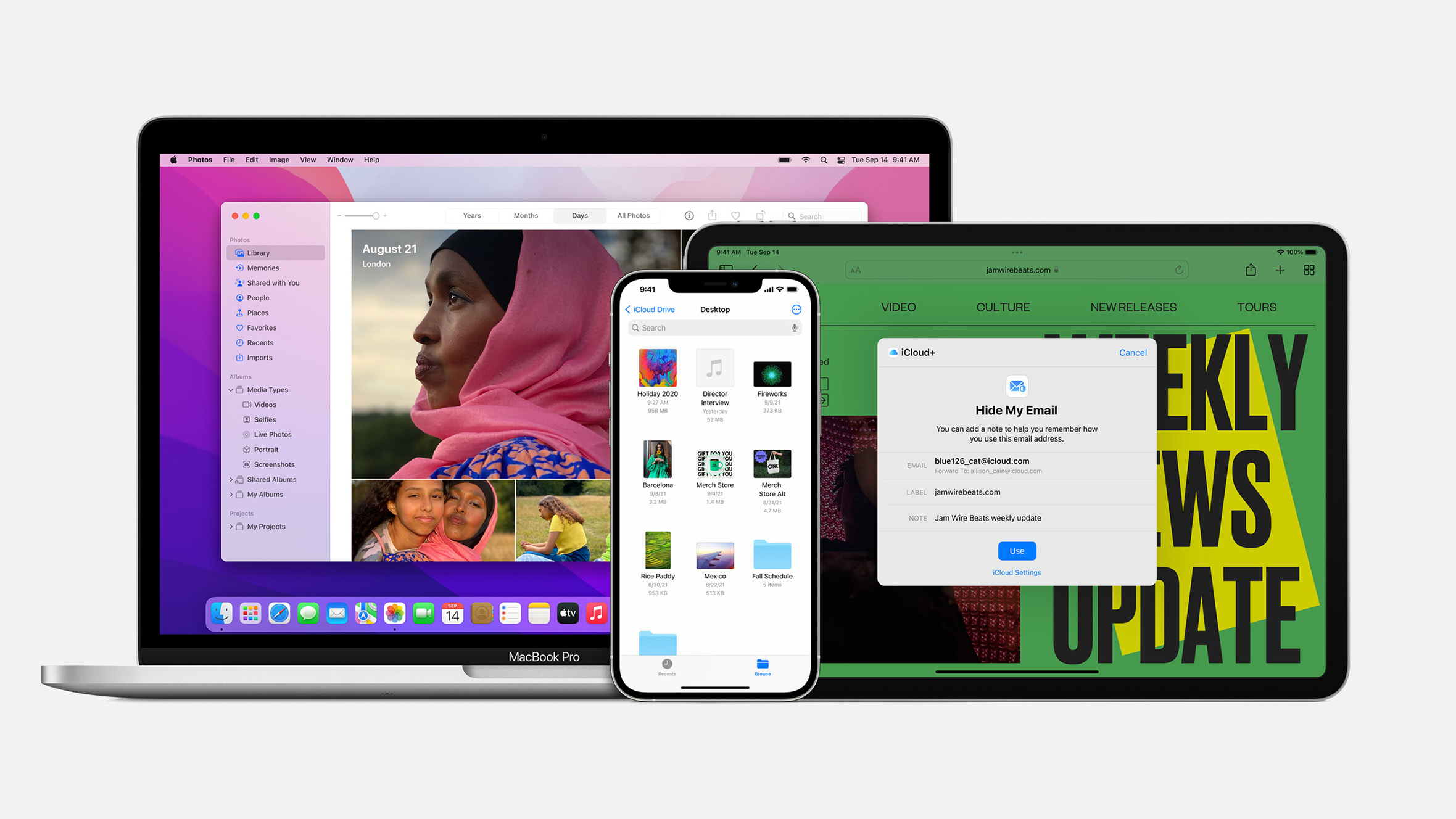Prikaz je jednostavna aplikacija koja vrlo lako može zamijeniti čitav niz samostalnih alata. Ako ste je upotrebljavali samo za pregledavanje PDF datoteka, vrijeme je da odete korak dalje i počnete je upotrebljavati kao profesionalac. Evo nekoliko najkorisnijih trikova Prikaza na vašem Macu.
1. Otvorite i pretvarajte različite formate datoteka
Prikaz podržava nevjerojatno mnogo formata. Uz klasične JPEG, PNG, RAW, PDF i TIFF, možete gledati datoteke iz aplikacija Photoshop i Illustrator, GIF-ove te prezentacije iz PowerPointa. Kada otvorite odabranu datoteku, možete je pretvoriti u bilo koji formati pritiskom na Datoteka > Izvoz. Pojavit će se izbornik s popisom formata među kojima možete odabrati željeni. Ako ne nađete format koji želite, držite tipku Option te pritisnite izbornik formata kako biste vidjeli dodatne ili starije formate.
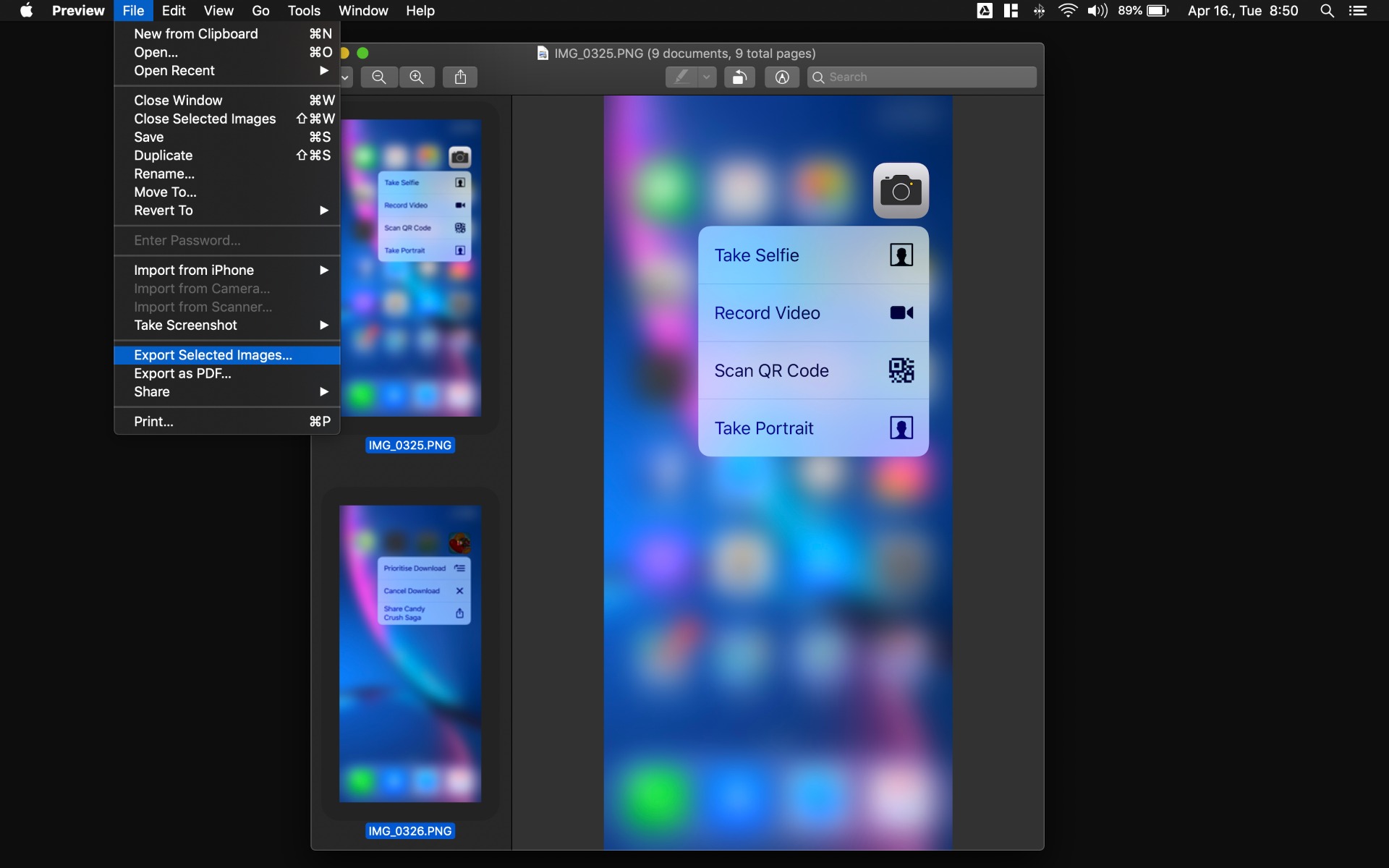
2. Napravite više promjena odjednom
Prikaz vam omogućuje da radite s više datoteka odjednom. To je osobito korisno kada, primjerice, trebate promijeniti veličinu ili format više datoteka. Jednostavno je: u Finderu odaberite željene slike i otvorite ih u prozoru Prikaza. Potom pritisnite ikonu jedne od slika te Command + A kako biste odabrali sve slike. Nakon toga izvedite željeni zadatak. Za grupno pretvaranje idite na Datoteka > Izvoz odabranih slika. U skočnom prozoru odaberite tipku Opcije u donjem lijevom kutu kako biste odabrali željeni format. (Zapamtite, to možete napraviti samo s datotekama istog formata.) Ako želite promijeniti veličinu većeg broja slika odjednom, idite na Alati > Prilagodi veličinu. Potom prilagodite veličinu na željene parametre.
3. Ispunjavajte formulare
Jako je lako ispunjavati formulare u PDF-u pomoću Prikaza. Dapače, čak i ako PDF koji trebate ispuniti nije oblikovan kao formular, Prikaz je dovoljno pametan da prepozna prazne prostore. Kada prepozna prazninu, kliknite na nju i automatski će se prikazi kvadrat za upisivanje teksta. Upišite što trebate, a kada budete gotovi, spremite formular (idite na Datoteka > Izvoz). Možete zatvoriti tu PDF datoteku te je kasnije dopuniti ako trebate.
4. Anotirajte, naglasite, dodajte bilješke i slike PDF-ovima
Prikaz je dobar kada je potrebno odraditi klasične zadatke za uređivanje slika, ali zna i kako anotirati slike te PDF datoteke. Nudi mnoštvo opcija u alatu za označavanje: crtanje, pisanje, dodavanje oblika, teksta, povećavanje i umetanje potpisa. To vam može biti osobito korisno kada pregledavate screenshote internetskih stranica, komentirate slike ili želite istaknuti neki dio teksta. Samo kliknite na malu ikonu alata za označavanje u gornjem desnom kutu i pojavit će se alati za pisanje. Prilagodite boje, oblike i slova prema svojim željama.
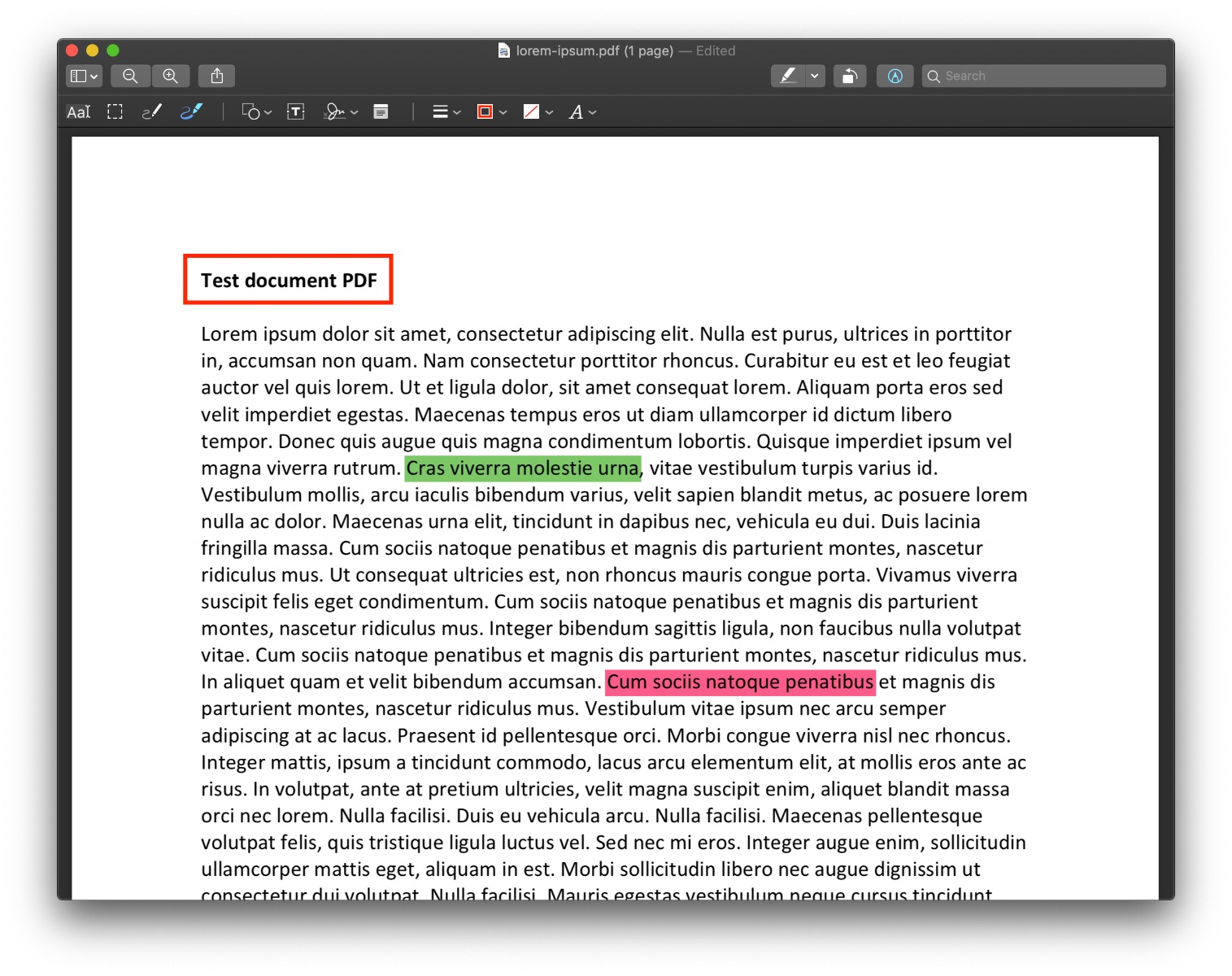
5. Izvezite pojedine slike u obliku GIF-ova
Ovo je jedna od najpoznatijih značajki Prikaza – ako se to može smatrati značajkom. Kao i PDF-ovi s pojedinim stranicama, GIF-ovi se otvaraju kao niz pojedinačno prikazanih slika. Kao i u slučaju PDF-a, možete odabrati jednu od slika te je izvesti kao individualnu sliku u PNG ili JPEG formatu. Taj jednostavan trik omogućuje vam da izvezete pojedinačne sličice iz GIF-ova u samo nekoliko koraka.
6. Učinite da pozadine slika budu prozirne
Prikaz ima tzv. čarobni štapić, baš poput Photoshopa, koji vam omogućuje da lako uklonite dijelove slika. Ako je pojedina ujednačene boje, možete je lako odabrati i ukloniti. Da biste to napravili, idite na alat za označavanje u gornjem desnom kutu. Kliknite na čarobni štapić, a potom ga povucite do dijela ujednačene pozadine. Kada odaberete pozadinu, pritisnite tipku Delete, kako biste ukloniti označeni dio. Ako format dokumenta ne podržava prozirnu pozadinu, Prikaz će ga pretvoriti u PNG datoteku.
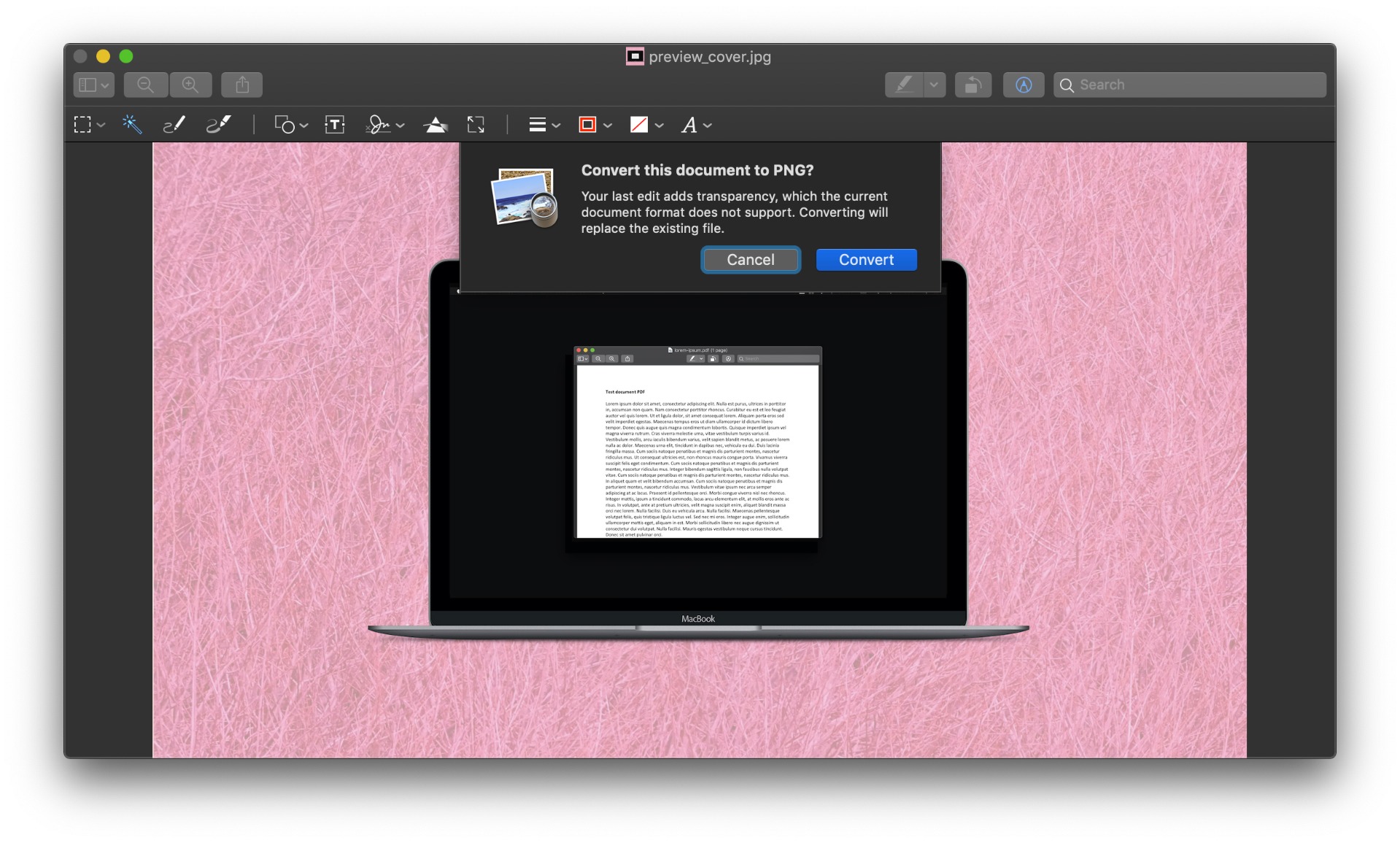
7. Zaštitite PDF dokumente lozinkom
Trebate poslati povjerljivi dokument? Prikaz vam nudi lak način da zaštitite svoje dokumente lozinkom. Kada izvezete datoteku u PDF, pritisnite na tipku Prikaži detalje u donjem lijevom dijelu skočnog prozora. Potom idite na opciju za enkripciju te upišite lozinku. Nakon što je potvrdite, stisnite Spremi. To je to. Tko god bude htio otvoriti tu datoteku, morat će prvo upisati lozinku.