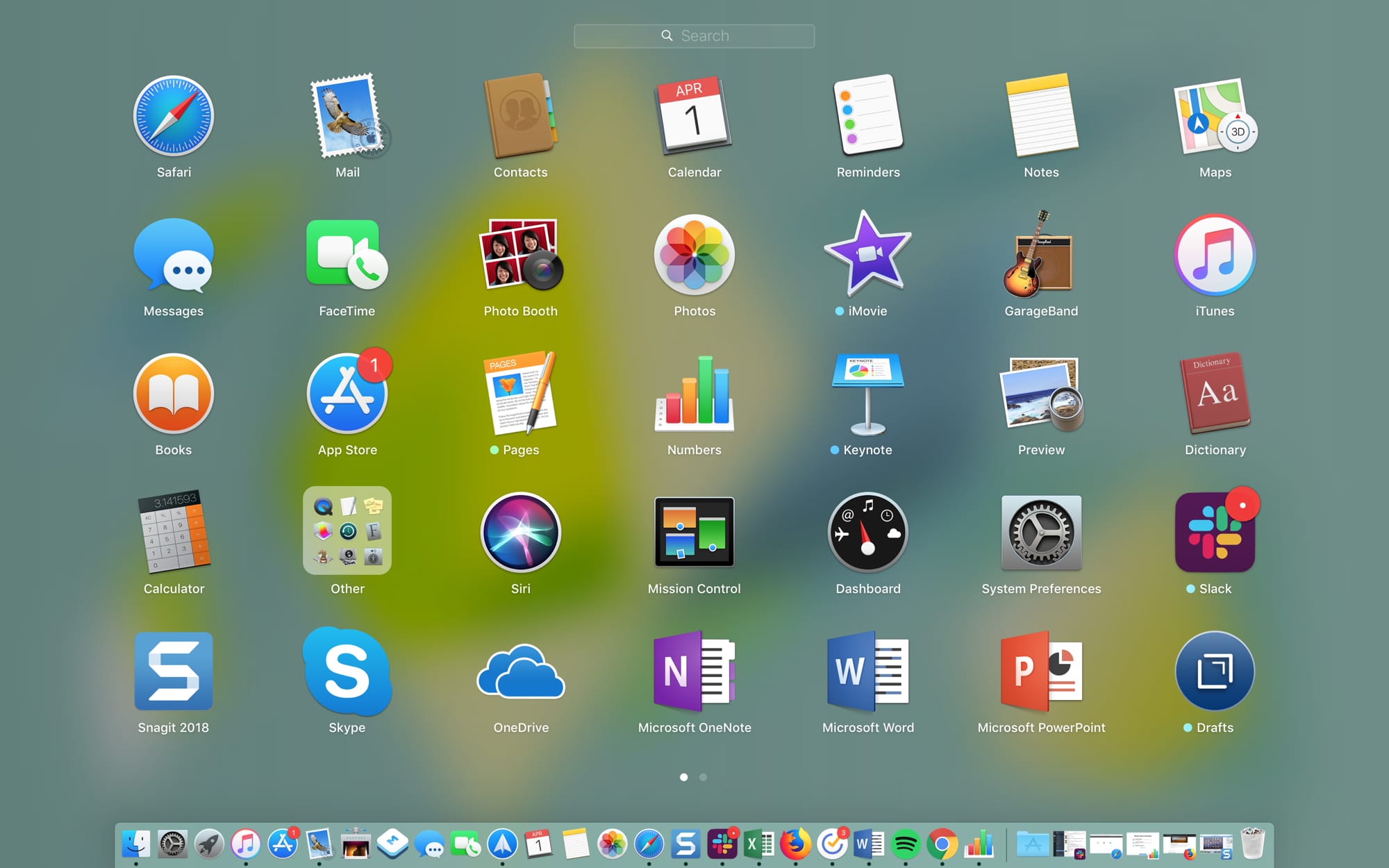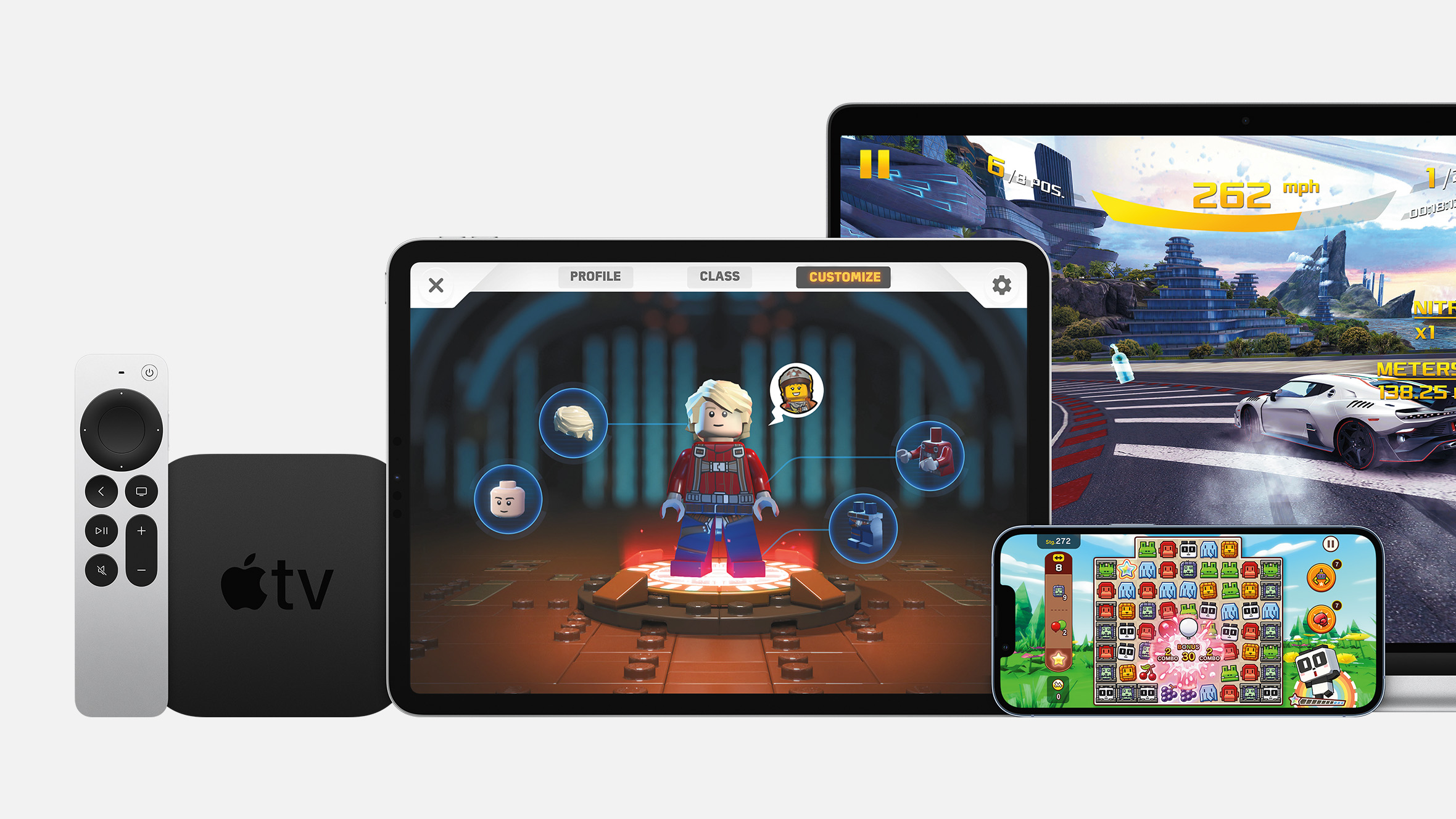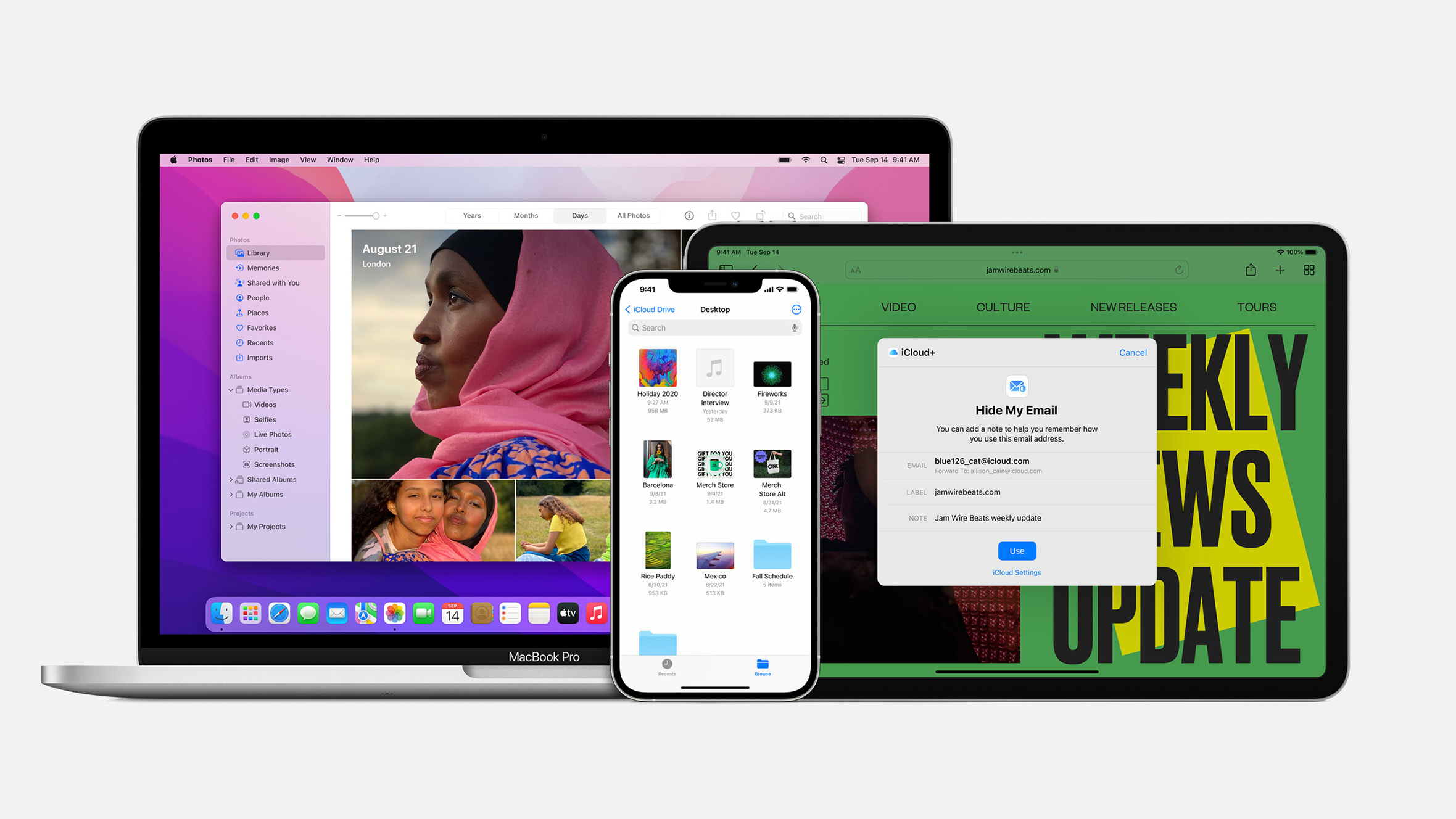Međutim, Launchpad nije ujedno vaš početni zaslon kao u slučaju iPhonea ili iPada – ako mu želite pristupiti, morate znati i kako. Možda ga upravo zato i ne upotrebljavate tako često. Ali Launchpad može biti vrlo koristan alat.
Upravo vam zato donosimo nekoliko savjeta kako da maksimalno iskoristite prednosti Launchpada na svom Mac Uređaju ako ga odlučite češće upotrebljavati.
Otvorite Launchpad
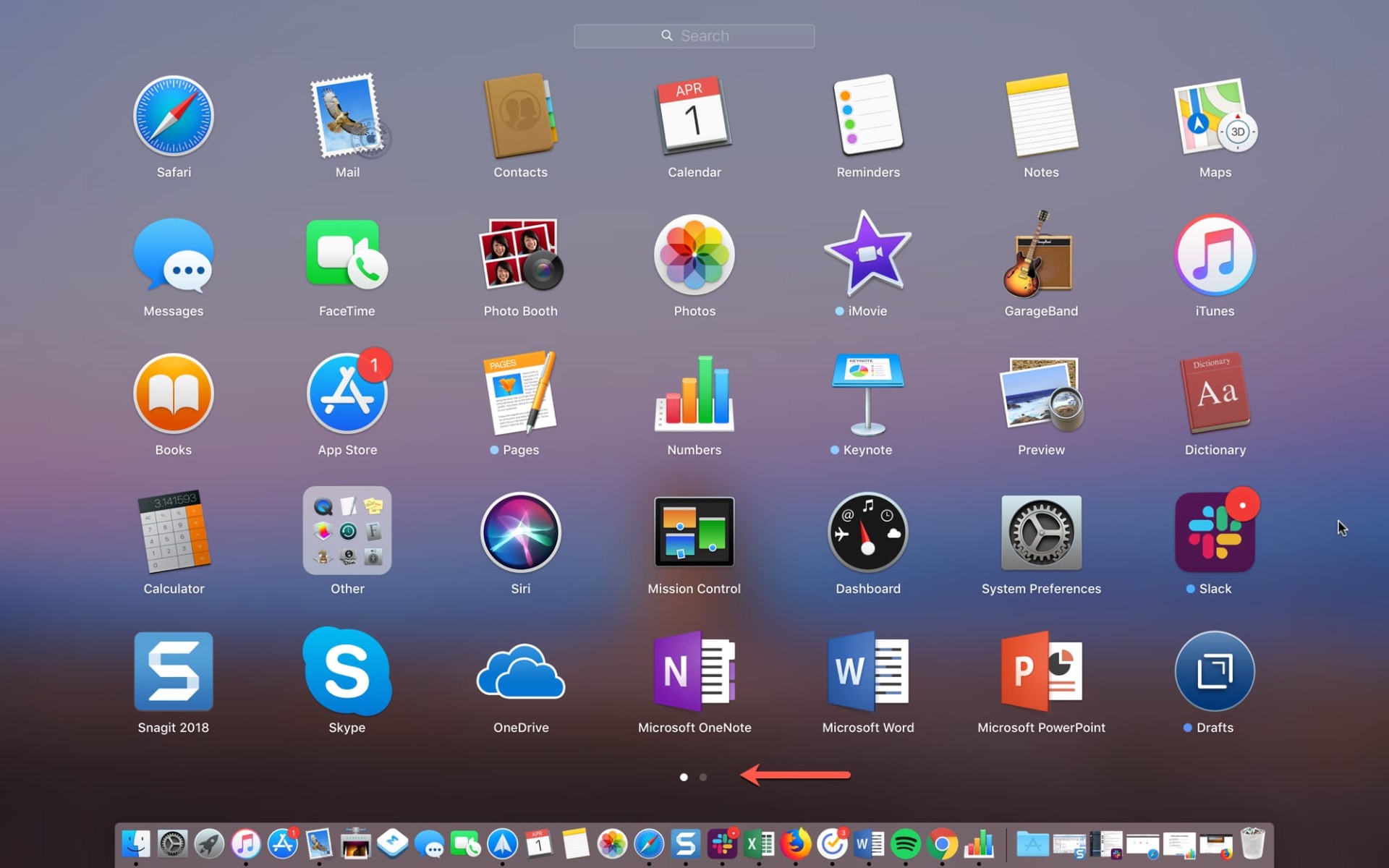
Postoji nekoliko načina da brzo pristupite Launchpadu na Mac uređaju.
- Kliknite na ikonu Launchpad na Docku.
- Kliknite na ikonu Launchpad u mapi s aplikacijama.
- Pritisnite tipku F4 na tipkovnici.
- Primaknite palac i tri prsta na dodirnoj površini.
- Kada otvorite Launchpad, broj točkica na dnu zaslona označava koliko ima stranica aplikacija. Upotrijebite dodirnu površinu ili miš da biste listali stranice.
Pretvorite Launchpad u aktivni ugao
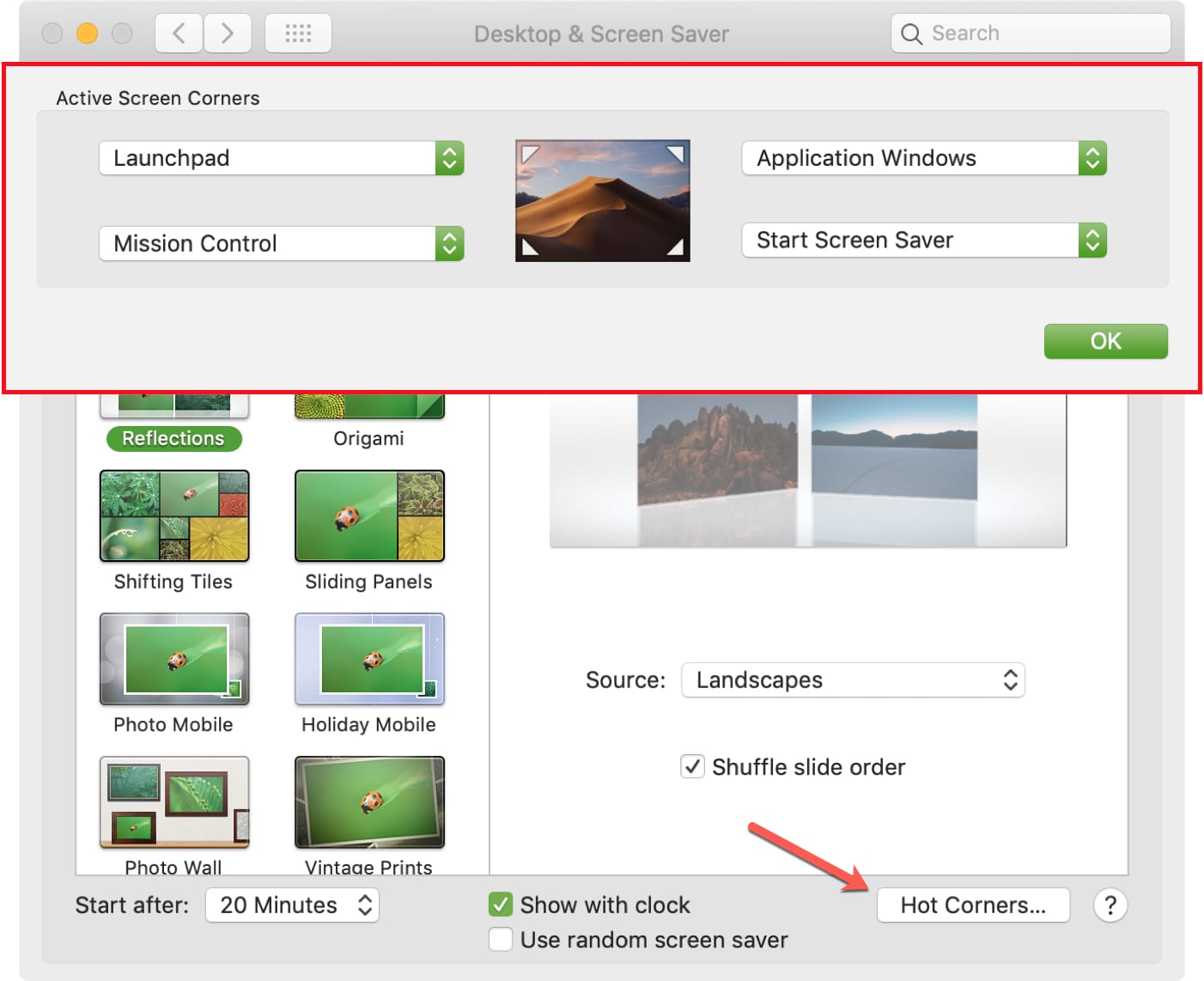
Pomoću aktivnih uglova na Mac uređaju možete lako pristupiti raznim mapama i značajkama. Srećom, i Launchpad je na popisu dostupnih stvari. To znači da možete otvoriti Launchpad jednostavnim pomicanjem kursora u jedan od četiri ugla zaslona.
Da biste pretvorili Launchpad u aktivni ugao, pratite sljedeće korake.
- Kliknite na ikonu Applea > Postavke sustava.
- Odaberite Radna površina i Zaštita zaslona.
- Kliknite na ikonu Aktivne točke na dnu.
- Kliknite skočni izbornik za uglove koje želite koristiti, odaberite Pokreni zaštitu zaslona i kliknite U redu.
- Sada možete zatvoriti taj prozor i isprobati radi li. Pomaknite kursor u odabrani ugao i Launchpad bi se trebao automatski otvoriti.
Aplikacije u Launchpadu
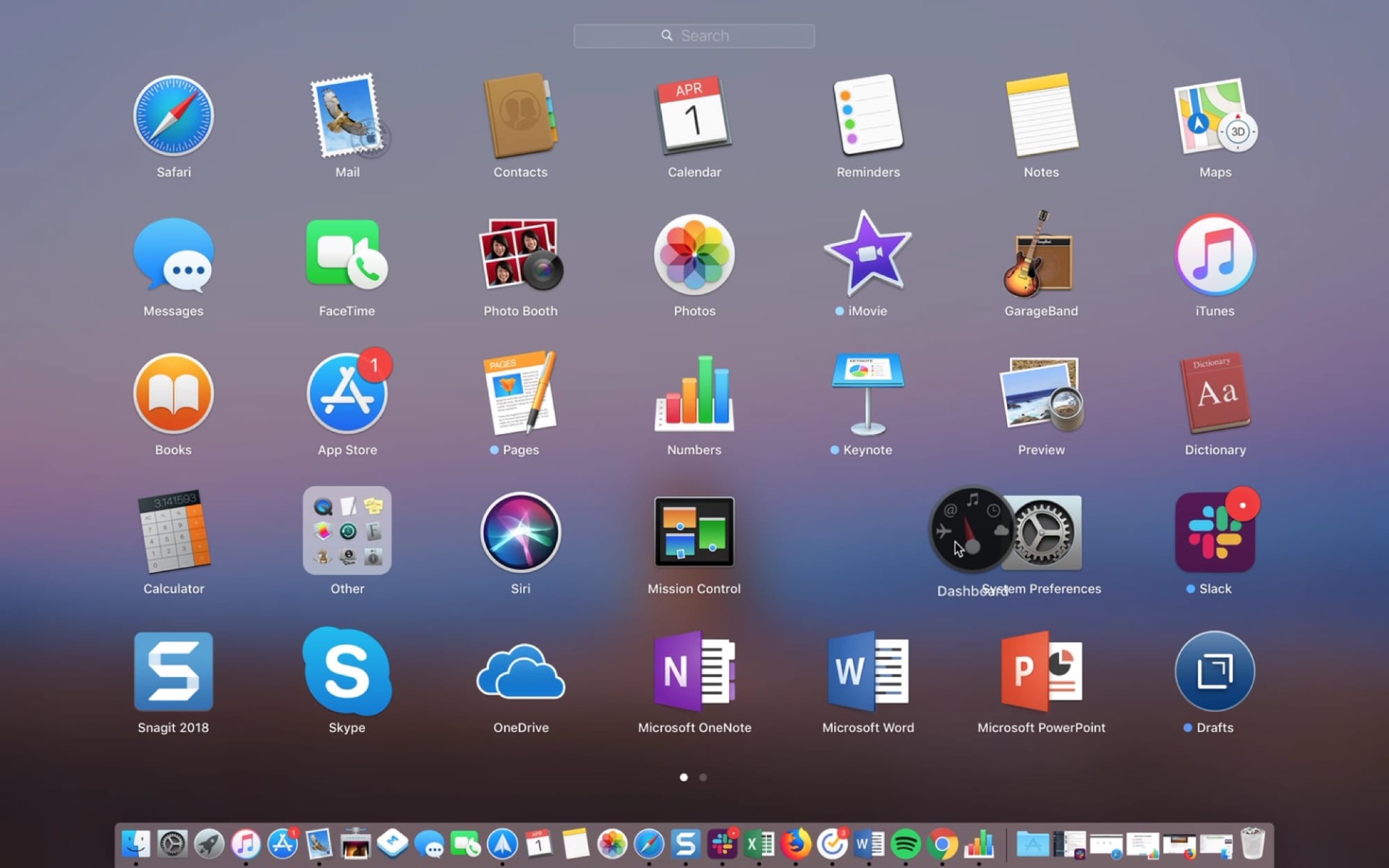
Kada preuzmete aplikaciju iz Mac App Storea, automatski će se pojaviti u Launchpadu. Međutim, one koje preuzmete s interneta neće. Dakle, ako želite spremiti aplikaciju preuzetu iz nekog drugog izvora u Launchpad, samo je premjestite s trenutne lokacije u mapu s aplikacijama.
Organizirajte svoje aplikacije
Kao i na iPhone i iPad uređajima, možete presložiti aplikacije i izrađivati mape za njih u Launchpadu. To je odličan način da organizirate aplikacije po kategorijama ili prema učestalosti korištenja.
Preselite aplikacije
Da biste preselili aplikaciju, kliknite na nju i držite je. Potom je samo odvucite na novo mjesto u Launchpadu. Pritom ćete vidjeti kako se ostale aplikacije pomiču da joj naprave mjesta. Kada postavite aplikaciju na željeno mjesto, samo je ispustite.
Upotrijebite mape
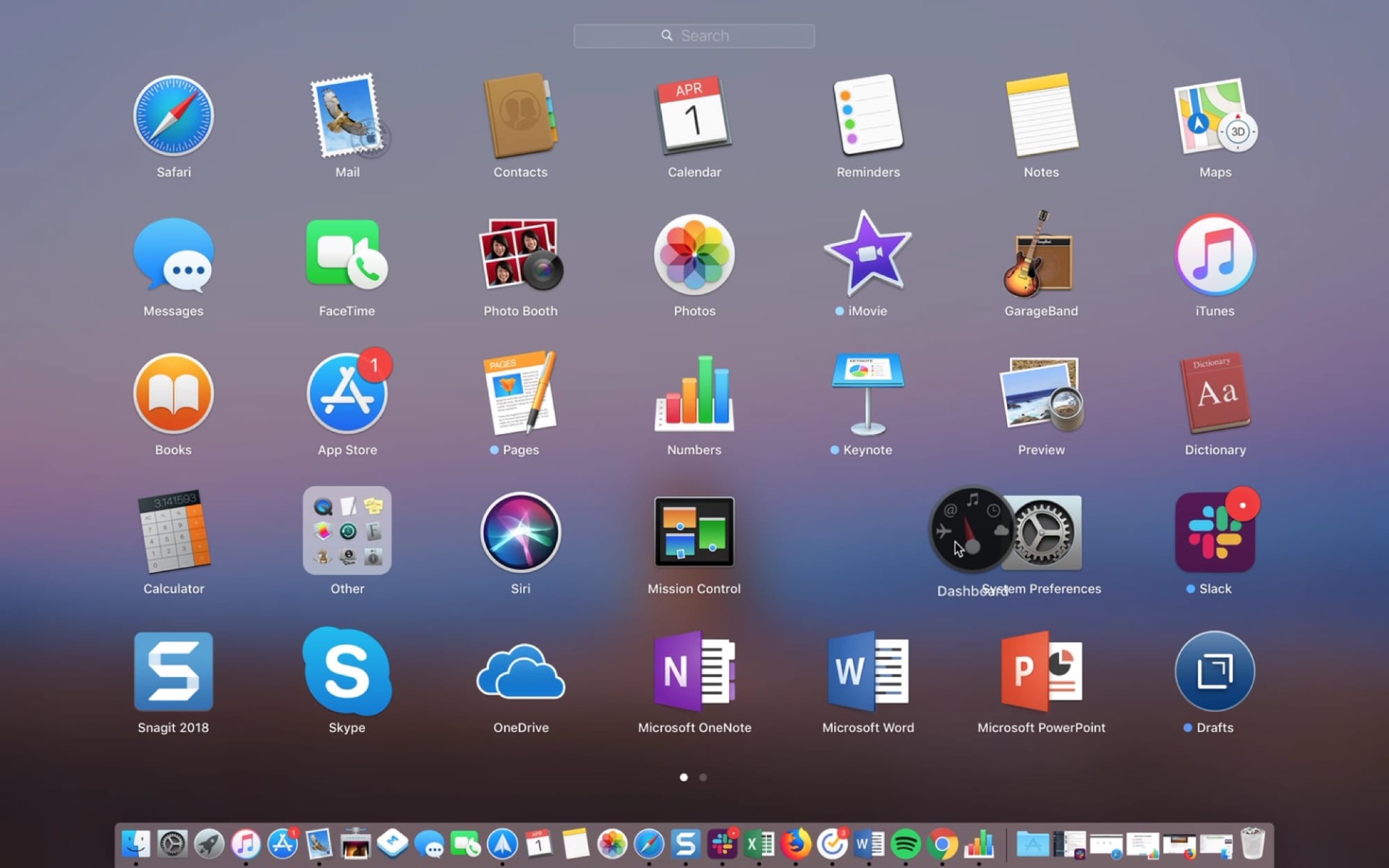
Da biste izradili mapu, kliknite i držite prvu aplikaciju koju želite spremiti u tu mapu. Potom je odvucite iznad druge aplikacije koju želite u toj mapi. Tako ćete automatski stvoriti mapu, kao i na iOS-u. Svaku sljedeću aplikaciju samo odvucite do stvorene mape i ispustite je. Ako vam se ne sviđa zadano ime mape, možete ga promijeniti tako da kliknete na njega.
Da biste neku aplikaciju uklonili iz mape, kliknite na nju, držite je i odvucite izvan mape. Ako u mapi nema nijedne aplikacije, ona će automatski nestati.
Deinstaliranje aplikacija
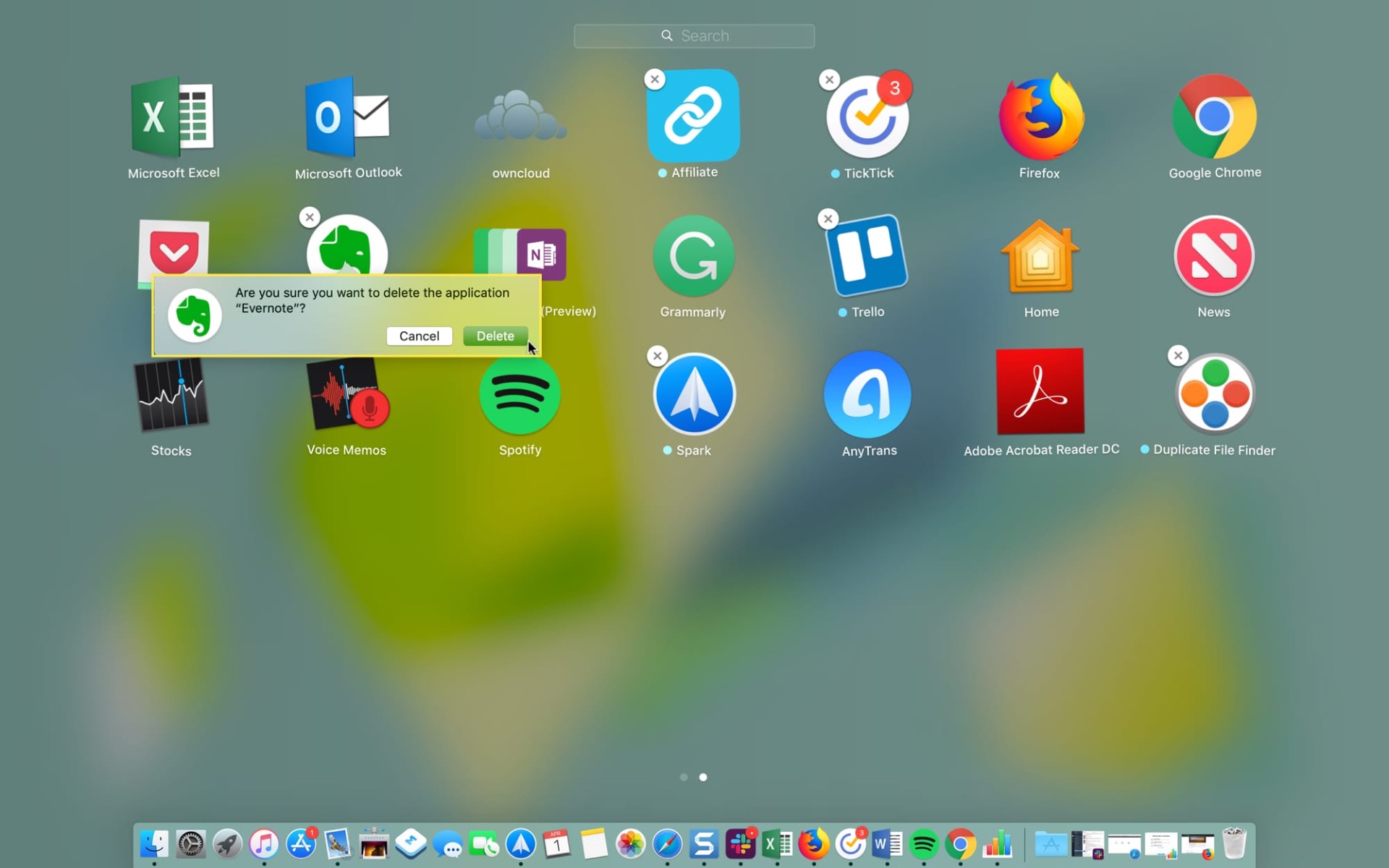
Postoji nekoliko načina da deinstalirate aplikaciju na Mac uređaju, a jedan od njih je i pomoću Launchpada.
Da biste obrisali aplikaciju pomoću Launchpada, kliknite na nju i držite je dok se ne počne tresti. Kliknite na ikonu X u gornjem kutu a potom potvrdite da je želite ukloniti u padajućem izborniku. Drugi način da počnete tresti aplikaciju jest da pritisnete tipku Option.
Zapamtite, ovako neće ukloniti aplikaciju samo iz Launchpada, nego iz cijelog sustava. Neke aplikacije poput Maila i Kalendara ne mogu se obrisati jer dolaze sa samim macOS-om.
Upotrijebite pretraživanje Launchpada
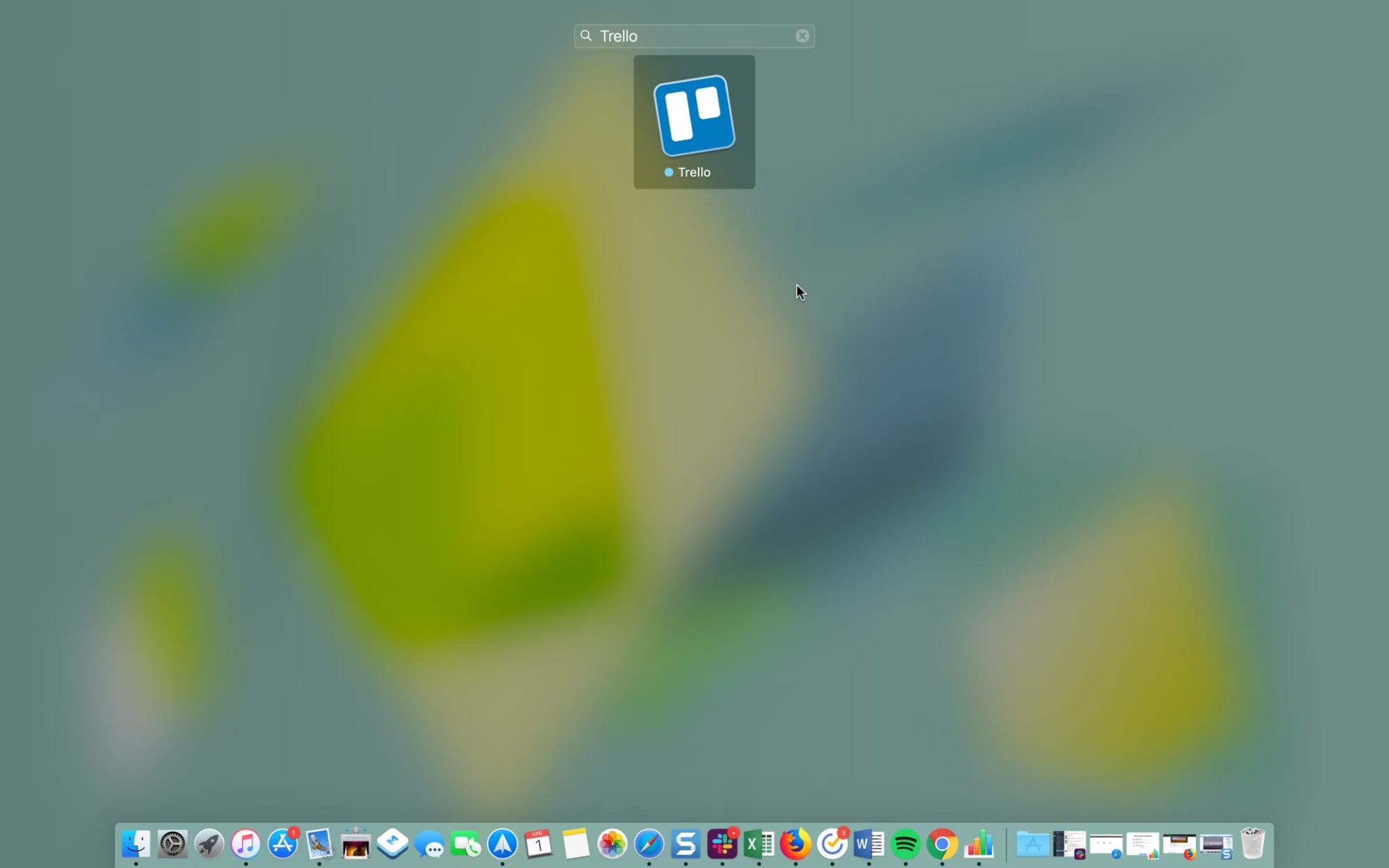
Ako imate mnogo instaliranih aplikacija, možete se poslužiti trakom za pretraživanje u Launchpadu da biste lakše pronašli onu koju tražite.
Samo upišite naziv aplikacije u traku za pretraživanje. Sustav će izdvojiti traženu aplikaciju pa možete samo kliknuti na nju ili pritisnuti tipku Return da biste je otvorili.
Provjerite svoja preuzimanja
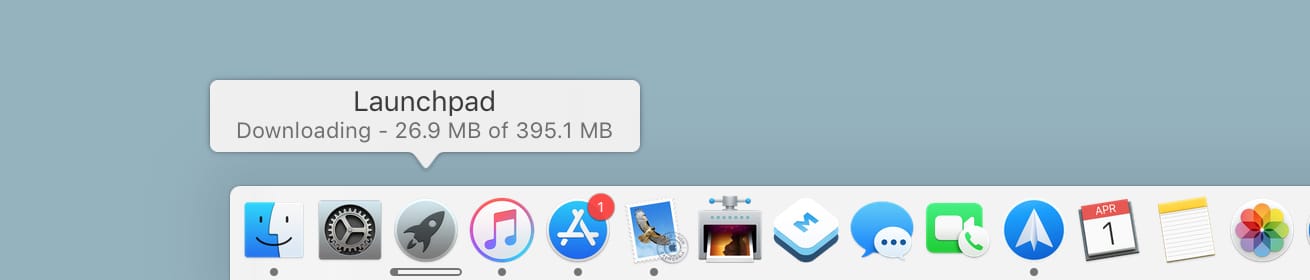
Dok preuzimate aplikaciju iz App Storea, možete pratiti cijeli postupak putem Launchpada.
Ovo je još jedna korisna značajka koja vam omogućuje da vidite koja se aplikacije preuzima, koje je veličine i kada je preuzimanje dovršeno.